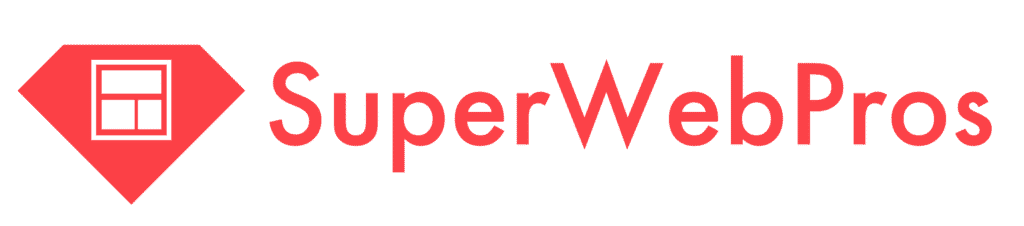How to add a comment to a Blueprint
We use Blueprints to communicate the vision we have for a webpage before we start to develop it. The purpose of this phase is to make sure we’re all on the same page (literally) on what we’re building and how it’ll look when we start to put it online…while still giving us the flexibility to make changes quickly and more easily than it would be in development.
While we don’t cap the number of revisions available to you, it’s worth noting that more revisions extends the amount of time it’ll take for this to get into development; we don’t start developing until the Blueprint is approved.
It’s also worth noting that once a Blueprint is approved; we won’t fundamentally change it’s layout again unless it’s a new project as part of an Unlimited Web Design plan.
Having said that, there are some things that won’t render ‘quite right’ on a Blueprint because a website’s code does influence the look of the page. Things like buttons and font sizes could look a little bit different when we start to develop, but those are easy fixes. Additionally, interactive elements like accordions and sliders won’t work on Blueprints.
That’s the reason we have the Prototype phase, which will take the Blueprint to the next level. In general, when it comes to a Blueprint, what matters most is:
- Does the page layout make sense?
- Does the order of information ‘sell’ your product or service?
- Do the images & copywriting ‘sell’ your product or service?
- Is your branding properly reflected?
If we have the “bones” of the page right – that is, the right elements in the right places – we can easily swap out things like images or copy later.
How to Provide Feedback
You can use comments to provide feedback, respond to feedback, and communicate more precisely than you can in the Feed on ProHQ. Additionally, you can “tag” collaborators (using an @mention), as well as add emojis, links, and files.
To add a comment:
- Click the comment icon in the toolbar, or press the
Ckey. - Your cursor will turn into a location icon. Click on the location in the canvas you’d like the comment to appear.
- Type your message in the field. Click the emoji icon to add emoji or type
@to mention a colleague or collaborator. You don’t need to mention us, since all comments get sent to us automatically. - Click Post to send your message.
If there’s feedback that requires a longer explanation, then there are two options:
- (Recommended) Create a FREE Loom video & share the link with us in the Feed on ProHQ
- Share your comments in the ProHQ feed directly
Remember, you can upload photos and documents directly to ProHQ.
What happens next?
Once you provide feedback via Figma or ProHQ, it’ll be in our hands. From there, it can take anywhere from 2-4 business days before we implement the feedback.
If there are questions we have, then a Design Pro will reach out to you directly via ProHQ.
Still have questions? Book a call with a Web Pro and we’ll get things straightened out!