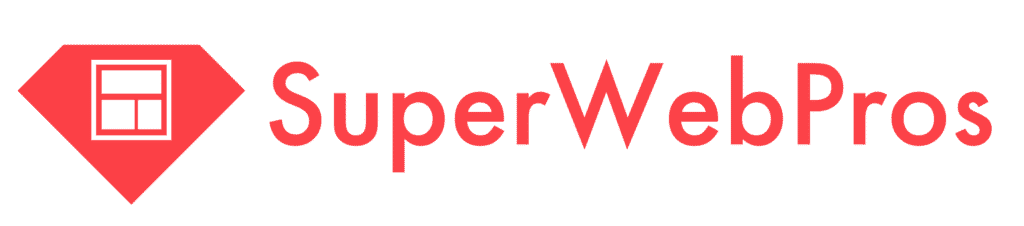How to Provide Website Feedback Using Marker
Gathering feedback for a website can be really difficult.
With so many different browsers, devices, variations, and ways to describe things, it can be hard to know exactly how to request a specific edit to a specific part of your website.
Enter marker.io, our preferred tool for gathering and consolidating feedback (next to Loom, perhaps!).
Here’s how it works.
How it Works
To get access to Marker, you must be on a Super Support plan or trial. You should also have an administrator login account for your website.
1. Log in to your website
The first thing you need to do is log in to your website using your administrator username and password.

2. Navigate to a page where you want to provide feedback
Once you’re logged in, you’ll see a “Share Feedback” button on the frontend of your website. Click it.

3. Share Feedback
From here, you can provide a Title (required) for your feedback, as well as a description. If something is broken, it’s really helpful if you can tell us what your expected results was and what the actual result was.
You can leave visual feedback by drawing arrows, adding text, uploading files, and even leaving emojis!
ProTip: If you have long-form text that you want us to copy and add, then please put it in the “description” field.

- Title: This is required. It’s a summary of the feedback you want to leave.
- Description: Use this to describe the issue you want resolved. If you click the paperclip, you can upload a file (ex. image). You can also paste in links to YouTube, Vimeo, or other video sources.
- The Toolbar: These are your options for annotation. You can draw arrows, add text, make shapes, highlight, and more.
- Markup: This is where you add visual indicators or feedback about what you want changed and where.
- Submit: Click “Create issue” and it will come to our Super Support team automatically!
That’s it!
We’re committed to making it as easy as possible for you to point-and-click to give feedback on your website. Have questions? Log into ProHQ and let your Pro know!
If you don’t see Marker on your website, make sure you are logged in as an administrator AND on the right domain. For customers where we have a production and staging site, we may only have marker installed on the site we’re actively working on, so that issues don’t get confused and end up in the wrong place.